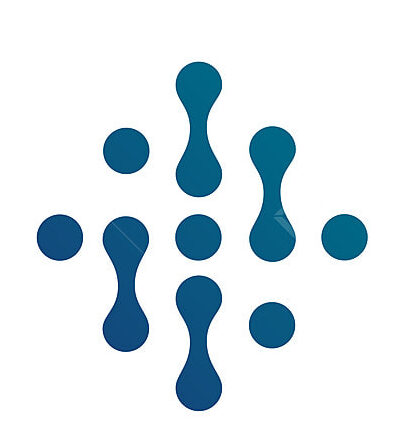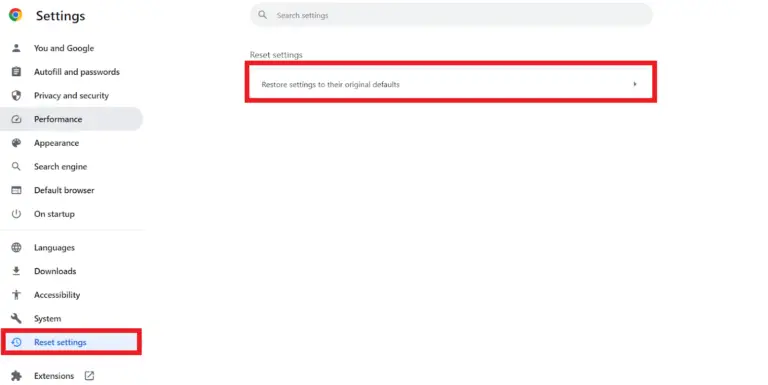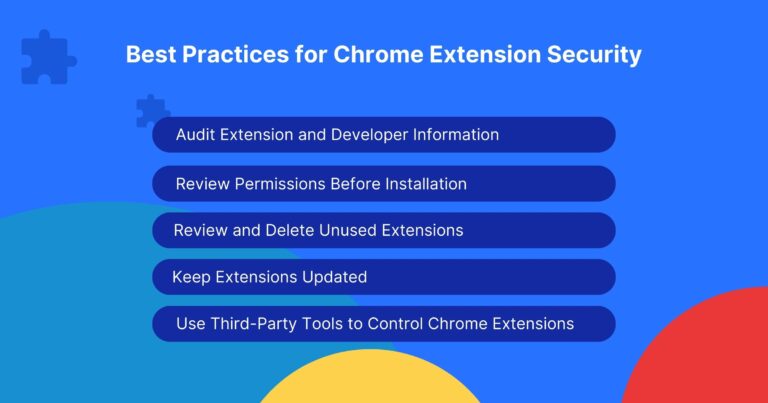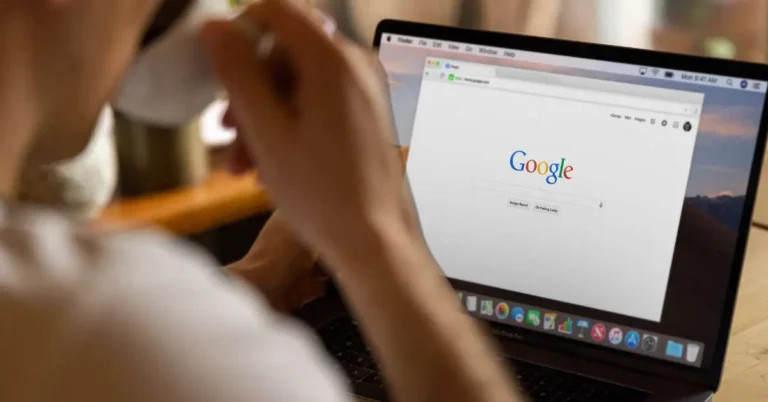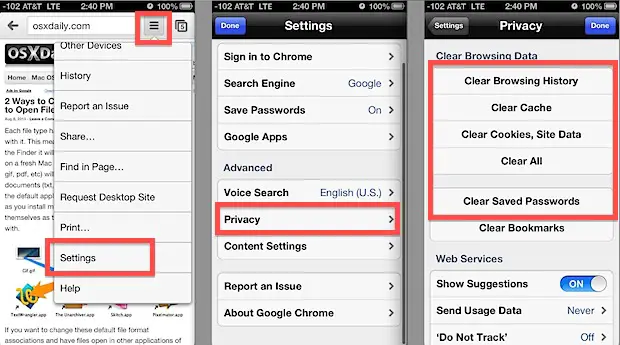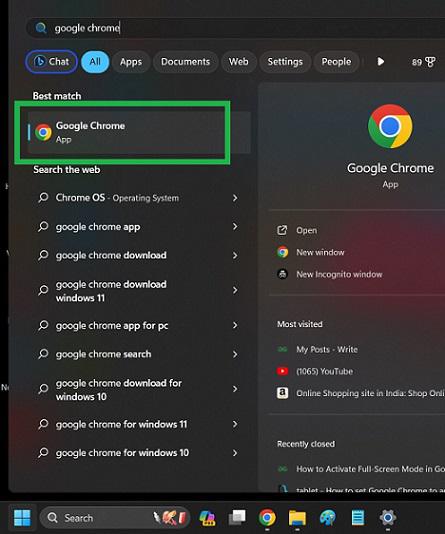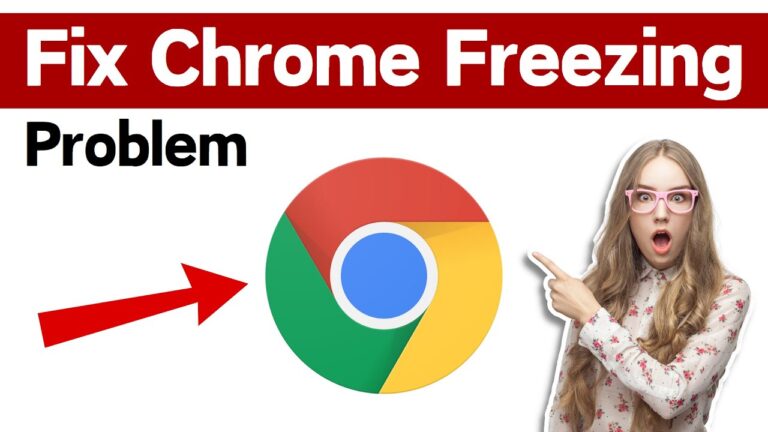Clearing Cache in Chrome on Mac: The Ultimate Guide
Mac users and web developers, have you ever encountered strange browsing issues or unexpected behavior in your web apps? Chances are, your browser cache might be the culprit. Chrome’s cache, a temporary storage space for frequently-accessed data, plays a crucial role in loading websites quickly. However, clearing your browser cache from time to time can solve a myriad of issues and ensure a smoother browsing experience.

This article is your comprehensive guide on how to clear the cache in Chrome specifically tailored to Mac users. We’ll cover the nitty-gritty details, give you step-by-step instructions, explain why clearing cache is crucial, and provide additional tools to make cache management a breeze.
Understanding Cache in Chrome on Mac
Why Does Cache Need to Be Cleared?
The cache in Chrome is a collection of web pages you’ve visited or files that relate to those pages, stored on your computer’s hard drive. This can be an image, a script, or a piece of a webpage that Chrome has stored locally for faster loading when you revisit the same site. Over time, this cache can grow and become outdated, leading to problems with displaying the latest website content and taking up unnecessary space on your computer.
Chrome’s Caching Mechanism
Chrome’s caching system is robust, designed to improve browsing speeds by storing data from websites you visit. The browser regularly checks for updates, but it can sometimes miss changes made on the server end, leading to inconsistencies between the website’s published content and what’s displayed in your browser.
Step-by-Step Guide to Clearing Cache in Chrome on Mac
Clearing the cache is a simple process, but the exact steps can vary slightly depending on your Chrome version. Here’s a guide for a few different situations:
Chrome Canary and Developer Versions
For users of the cutting-edge Chrome Canary or Developer editions:
- Open Chrome Canary or Developer.
- In the top left corner, click Chrome Canary or Developer.
- Select Clear Browsing Data from the dropdown menu.
- Choose a time range or select All time to clear everything.
- Deselect browsing history if you don’t want to clear that.
- Click Clear Data.
Regular Chrome on Mac
If you are using the regular stable version of Chrome:
- Open Chrome on your Mac.
- Click on the three-dot menu in the top-right corner (or Chrome on the top-left corner, if under Catalina or higher).
- Select More tools.
- Click on Clear browsing data.
- Choose a time range or select All time if you want to delete everything.
- Adjust the checkboxes for Browsing History, Download History, Cookies and other site data, and Cached Images and Files depending on what you want to clear.
- Click Clear data to confirm.
Through Settings
You can also access the cache clearing option through Chrome’s settings:
- Open Chrome on your Mac.
- Click on Chrome in the top-left corner (if under Catalina or higher), and then click on Preferences.
- Click on Privacy and security in the left-side menu.
- Select Clear browsing data.
- Choose a time range or select All time to clear everything.
- Configure other items to be cleared as desired.
- Click Clear data.
Why Clearing Cache Is Important
Benefits for Mac Users
For Mac users, clearing the cache can free up valuable disk space and can even speed up your system by allowing Chrome to store new, updated, and relevant data on subsequent visits to websites. It also ensures you’re always viewing the most recent content, especially useful for news or dynamic web applications.

Benefits for Web Developers
Web developers should regularly clear their cache as it guarantees that they’re testing and using the most up-to-date versions of their code. This is particularly important after making changes to a website or application, as outdated cache data can lead to misleading testing results.
Tools and Best Practices for Managing Cache
Chrome Extensions
Several Chrome extensions are available to automate or simplify the process of clearing cache, such as ‘Click&Clear’, which provides a one-click solution to remove cache and browsing data.
Other Tools
Advanced users might prefer to use command-line tools such as ‘cron’ jobs to schedule cache cleaning automatically. Additionally, applications like ‘CleanMyMac X’ can help manage multiple aspects of cache and browser data on your Mac.
Best Practices
It’s wise to develop a regular routine for clearing your cache, such as every week or after significant web edits. Remember to close all browser tabs and windows running Chrome when clearing the cache to ensure the process is effective.
Conclusion
Clearing the cache is a simple yet effective way to troubleshoot and optimize your browsing experience. By following our guide, you can ensure that your Chrome on Mac operates smoothly and efficiently. Regularly clearing your cache is not only good housekeeping but also an essential step for web developers to maintain the integrity of their work. Share your cache-clearing routine or additional tips with your peers, and consider exploring other articles on browser optimization to enhance your digital life even further.