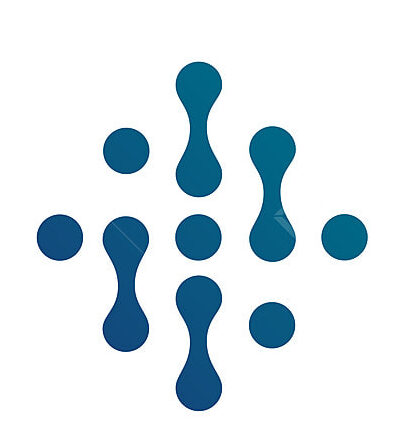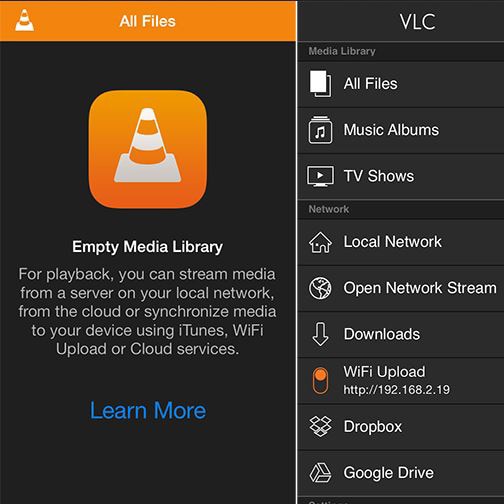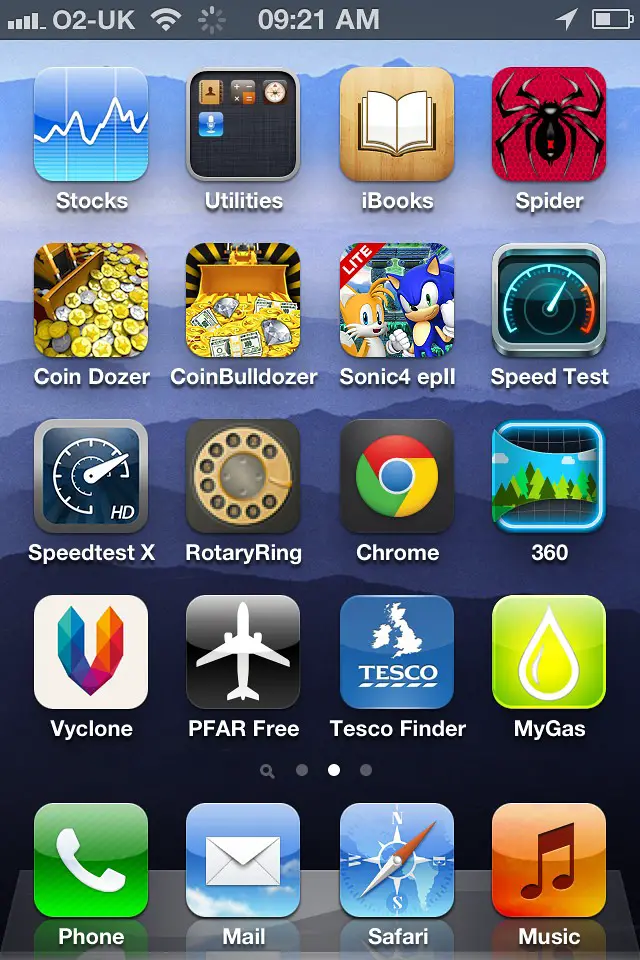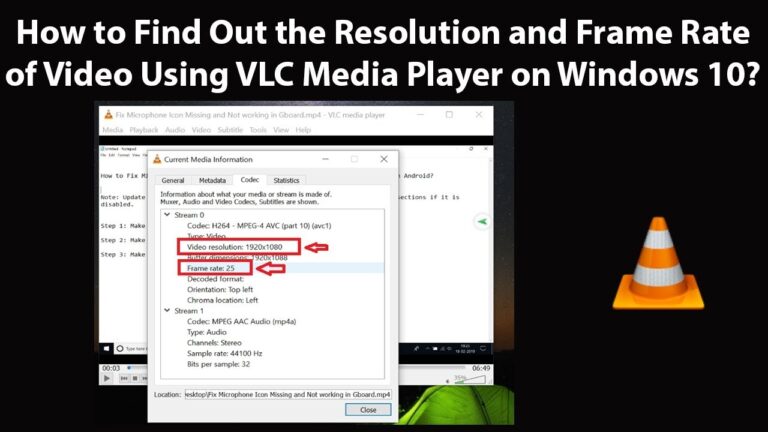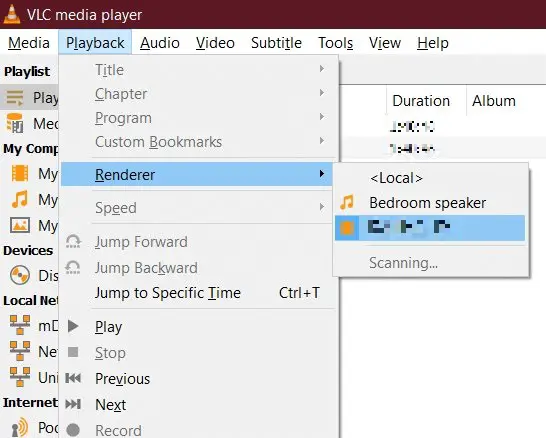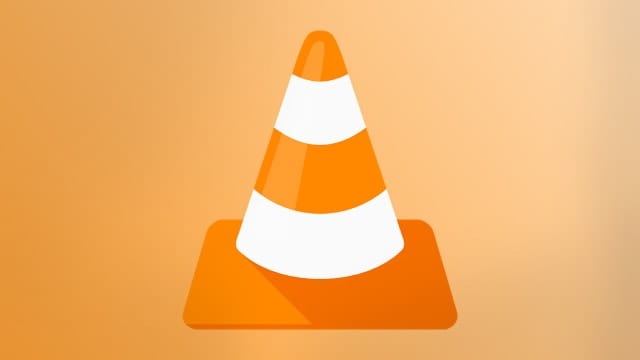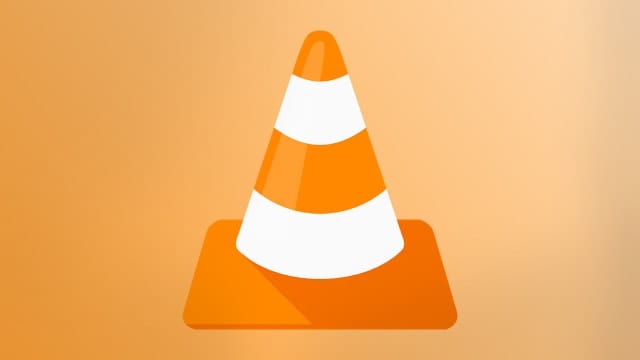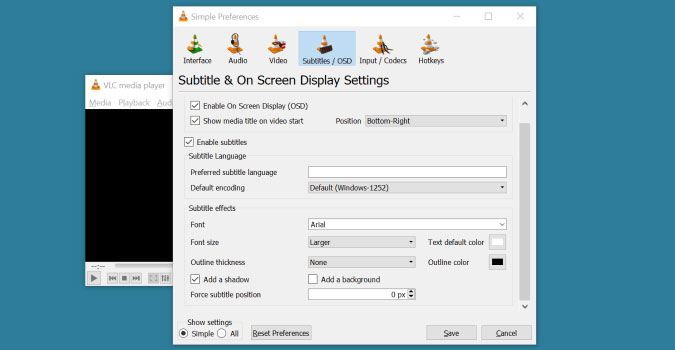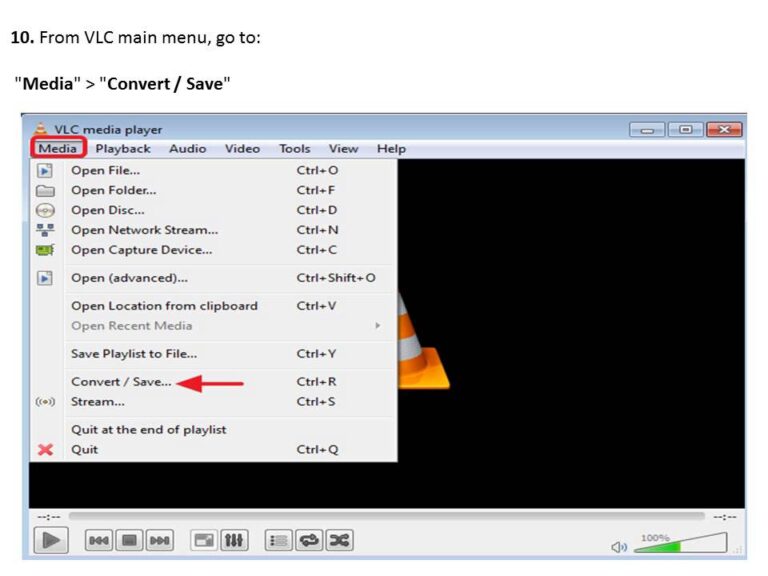How to Get VLC on Your iPhone/iPad: A Complete Guide for iOS Users
From the beginning days of early video streaming to today’s high-definition files, VLC Media Player has been the go-to for playing all types of media. More than just a video player app, VLC for Mobile brings an all-in-one solution on the go, offering support for virtually any file format you throw at it. In this guide, we’ll walk you through every step to download and install VLC for Mobile on your iOS device, so you can take full advantage of this powerful tool right from your iPhone or iPad. Even if you’re a seasoned user, you might find some nuggets of knowledge to level up your VLC experience.
Why Choose VLC on iOS?
Before we jump into the nitty-gritty of downloading and setting up VLC, it’s important to understand the value this app brings to your iOS device.
Versatility in a Single App
The greatest strength of VLC Media Player lies in its versatility. Whether it’s a popular file format like MP4 or a more niche container such as MKV, VLC handles it with ease. This flexibility means you don’t have to worry about converting files or not being able to open something on your iPhone or iPad.
Integrated Network Streamer
VLC for Mobile also offers an integrated network streamer, allowing you to play media from a variety of sources. You can stream videos from network-attached storage (NAS) devices, download files from the web using a built-in browser, and even grab media from local networks.
No Costly In-App Purchases
Worried about hidden costs? VLC boasts a range of features without the need for in-app purchases. It’s a one-and-done setup. This is a refreshing change of pace in an app environment that sometimes feels like a gauntlet of unforeseen costs.
Step-By-Step for Downloading and Installing VLC
Now that you’re geared up to add VLC to your arsenal, it’s time to get started. Follow these steps for a seamless download and installation process.
Step 1: Open the App Store
Navigate to your iOS device’s home screen and tap on the App Store icon to enter.
Step 2: Search for VLC
With the App Store open, tap on the Search tab at the bottom and then input ‘VLC’ to find the VLC for Mobile app.
Step 3: Select VLC
Once the search results populate, look for the app named ‘VLC for Mobile’ and tap on it. Make sure it’s the official VideoLAN project when you do.
Step 4: Install the App
Tap ‘Get’ to download the app. If you haven’t downloaded apps in a while, you might be prompted to input your Apple ID password or use Touch ID/Face ID to commence the download.
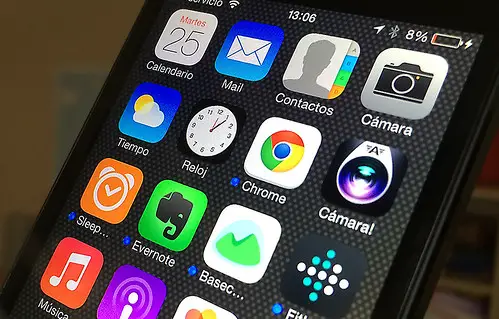
Step 5: Open the Application
After the download completes, you’ll find the VLC app icon on your home screen. Tap it to open the app.
Step 6: Allow Access
Upon first launch, the app might ask for permission to access your media files. Select ‘Allow’ to ensure you can use all of VLC’s features.
Step 7: Enjoy VLC on iOS!
With the app set up on your device, you can start experiencing all it has to offer. This includes managing your video library, watching your favorite media, and much more.
Tips for Maximizing VLC on Your iPhone/iPad
VLC for Mobile is not just about playing videos. Here’s how you can make the most of it with these tips and tricks.
Utilize Wi-Fi Upload for Easy File Transfers
If you need to get videos from your computer to your phone or tablet, VLC has you covered. Use the Wi-Fi Upload feature to send files over your local network, removing the need to physically connect your devices.
Enhance Your Viewing with Subtitle Support
Enjoying a foreign film or need captions? VLC’s robust subtitle support lets you download and sync subtitles on the fly. It can even handle more exotic subtitle formats like ASS and SRT for a seamless viewing experience.
Fine-tune the Audio with the Equalizer
VLC features a built-in equalizer that can drastically improve the audio quality of your videos. Whether you’re listening with earbuds or through external speakers, the preset options or manual adjustments can cater to your preferences.
Explore Additional Features
Don’t stop at the basics—dive into VLC’s settings and preferences to discover a wealth of additional features. From the extensive network streaming capabilities to adjusting playback speed, there’s a world of functionality waiting for you to explore.
Conclusion and Call to Action
We’ve covered the essentials of downloading and setting up VLC for Mobile on your iOS device, as well as how to leverage its unique capabilities. Whether you’re a seasoned VLC user transferring your knowledge to your mobile device or you’re just beginning to discover this powerful tool, we hope this guide has been helpful.
Now that VLC is part of your iOS repertoire, the next step is to take it for a spin. Load up your favorite video, experiment with different settings, and enjoy the freedom and control that VLC provides. If you’re feeling social, share your experience with VLC on social media or in tech communities. Your insights can help others make the most of this extraordinary app.